
Comprendre le nouvel éditeur de page LearnyBox
Comme vous le savez, LearnyBox est une plateforme LMS tout-en-un qui a été pensée pour créer, automatiser et vendre votre savoir en ligne. Et évidemment, comme tout outil, LearnyBox comprend certains aspects techniques que vous devez apprendre à maîtriser.
Rassurez-vous, tout est toujours pensé dans le but de vous faciliter l’utilisation. C’est pourquoi en ce mois de mars 2021, est arrivé le nouvel éditeur de page LearnyBox. Après des mois de travail, c’est une véritable évolution.
L’éditeur de page, on vous le rappelle, c’est ce qui va vous permettre de créer vos contenus, vos pages, comme vous l’entendez et selon votre charte graphique. Et puisqu’il est important de bien utiliser un outil pour obtenir de meilleurs résultats, nous vous proposons aujourd’hui une petite présentation pratico-pratique de ce nouvel éditeur !
Le bandeau d’administration
Sur l’éditeur de page, vous aurez systématiquement en haut de votre écran : un bandeau d’administration. C’est une bande horizontale qui va vous permettre plusieurs options :
Sur la partie gauche du bandeau
En cliquant sur la petite flèche dans la partie gauche (⌵), vous pourrez ouvrir tout un tas de paramétrages :
- Les paramètres de la page :
Ces paramétrages comprennent trois onglets :
L’onglet « éléments » : vous pourrez y trouver des titres, images, audios, boutons, formulaires, etc. Il suffit de les récupérer dans un listing et les glisser sur la page, à l’endroit où vous le souhaitez, pour ensuite les personnaliser.
L’onglet « lignes » : il vous permettra de récupérer des modèles de colonnes.
L’onglet « sauvegardes » : si vous avez sauvegardé au préalable des modèles de pages, vous pourrez aller les récupérer ici pour les glisser sur la page que vous êtes en train d’éditer.
-
Le design de la page : Il va permettre de modifier le paramétrage de thèmes de cette page :
-
les couleurs de fond ;
-
les textes ;
-
les grands titres ;
-
les paragraphes ;
-
les couleurs des sections blanches, grises, colorées et colorées avec photo ;
-
etc.
-
Le code CSS et javascript :
Cet onglet est le moyen d’utiliser du paramétrage très personnalisé. Vous pourrez en effet rajouter du code CSS et/ou javascript sur votre page.
Ceci est utile si vous êtes doué en technique et que vous souhaitez faire des petits ajustements par exemple, ou bien encore si vous avez des codes de tracking que vous devez mettre en place sur vos pages.
- Les paramètres d’accès de la page :
Ces paramètres vont permettre de mettre en place des redirections ou de stopper les accès à cette page pour certains types d’utilisateurs ou après certaines dates.
- Les sauvegardes de la page :
Vous allez pouvoir effectuer et retrouver des sauvegardes de votre page.
- Dupliquer la page : Là, vous allez pouvoir dupliquer votre page.
- Intégrer la page sur mon site :
Ici vous pourrez générer un code d’intégration pour récupérer votre page et la mettre en place sur une plateforme externe par exemple.
- Relancer le tour :
Cette option va vous permettre d’afficher un petit tutoriel. C’est le tutoriel que vous aurez par défaut la première fois que vous allez vous connecter sur l’éditeur. Si vous souhaitez le revoir, c’est donc par le biais de cette option.
Au milieu du bandeau
Au milieu du bandeau d’administration, vous pourrez retrouver également 3 symboles techniques très utiles :
-
Une petite flèche d’annulation :
Cette petite flèche (↩︎) vous permettra de revenir en arrière et d’annuler la dernière modification que vous avez faite sur votre page. -
La possibilité de basculer de l’édition ordinateur à l’édition mobile :
Cette option vous permettra de voir la différence entre la version ordinateur ( ? ) et la version mobile ( ⎕ ) de votre page.
Car il est possible d’apporter des modifications spécifiques pour la version mobile de votre page. Et en ce cas, vous pourrez retrouver l’ensemble de vos modifications de façon claire et visible en utilisant les options « mettre en surbrillance » ou « voir les éléments cachés ».
À droite du bandeau
Enfin, à droite du bandeau d’administration, vous pourrez retrouver :
- Une croix :
Cette croix ( ✖︎ ) va vous permettre de fermer votre panneau de modification (celui-ci est par défaut : sur la gauche de votre page).
Pour le faire réapparaître, il vous faudra cliquer sur le signe plus ( ✚ ) qui est apparu à la place de la croix.
- Le bouton « prévisualiser » :
Ce bouton vous permettra de consulter la version en ligne de votre page, tel un utilisateur lambda.
- Le bouton « terminer » :
Le bouton « terminer » va vous permettre de valider vos modifications et de revenir à la page précédente. Mais sachez que toute action que vous faites est enregistrée au fur et à mesure ! Vous n’avez donc pas besoin de cliquer sur le bouton « terminer » après chacune de vos modifications.
En pratique
Mais voyons maintenant comment vous servir de notre nouvel éditeur de page de façon concrète :
Pour mettre en place des éléments
Depuis le panneau de modification (pour rappel : qui se trouve par défaut à gauche), vous pouvez cliquer pour sélectionner des éléments et les glisser sur votre page.
Vous pouvez également effectuer cette action depuis le signe plus (➕) qui apparait sous chaque élément de votre page. Ce dernier va vous permettre de venir récupérer, à nouveau, un élément dans votre panneau de modification et de le glisser à l’endroit voulu.
Petit rappel sur la structure des pages
Les pages sont constituées :
-
de sections (code couleur violet) ;
-
de colonnes (code couleur vert) ;
-
d’éléments (code couleur bleu).
Le code couleur a été mis en place afin de vous permettre d’avoir l’information de façon très rapide et codifiée : lorsque vous êtes au survol d’un élément, vous pouvez ainsi savoir rapidement si vous êtes sur un élément, une colonne ou une section.
Sur les sections
Vous retrouverez plusieurs options utilisables au niveau du cadre violet de la section :
-
la possibilité de déplacer la section vers le haut (↑) ou vers le bas (↓) ;
-
la possibilité d’ouvrir le panneau d’administration (roue crantée ⚙︎) ;
-
la possibilité de dupliquer la section (❏) ou de la supprimer.
Sur les colonnes
Vous retrouverez plusieurs options utilisables au niveau du cadre vert de la colonne :
-
la possibilité de la déplacer (✛) ;
-
le rouage pour ouvrir le panneau d’administration ;
-
le duplicata et la suppression.
Sur les éléments
De la même manière que pour les colonnes, vous retrouverez au niveau du cadre bleu des éléments :
-
la possibilité de déplacement ;
-
le panneau d’administration ;
-
le duplicata et la suppression.
Le panneau de modification
Par défaut, le panneau de modification est donc situé, de façon fixe, à gauche de votre écran.
Mais pour plus de facilité, vous avez la possibilité de le déplacer et le fixer à différents endroits sur votre page.
Ces endroits sont symbolisés par des zones violettes qui apparaissent à l’écran afin de vous montrer où vous pouvez venir fixer le panneau.
Vous pouvez donc utiliser le panneau de modification de deux façons sur votre page : de façon fixe, ou de façon volante.
Pour modifier un élément
Pour modifier un élément, vous devrez double-cliquer dessus et venir soit sur la roue crantée au niveau du cadre, soit au niveau des paramètres de la page dans le bandeau d’administration.
Vous retrouverez alors plusieurs onglets de paramétrages dans le panneau de modification. Sachant que pour chaque sorte élément, des options de personnalisation propres sont disponibles. Par exemple :
-
pour un élément « texte », vous pouvez : modifier le contenu texte en lui-même, le design et les marges (dans le menu avancé).
-
pour un élément « témoignages », vous pouvez : modifier l’avatar (photo) qui est utilisé, récupérer des modèles préconstruits, modifier les marges, ajouter une bordure, etc.
Vous devriez maintenant être incollable sur le nouvel éditeur de page LearnyBox.
À vos créations !
Pas encore de compte ?

.jpeg)
.png)



.png)
.png)
.png)
.png)
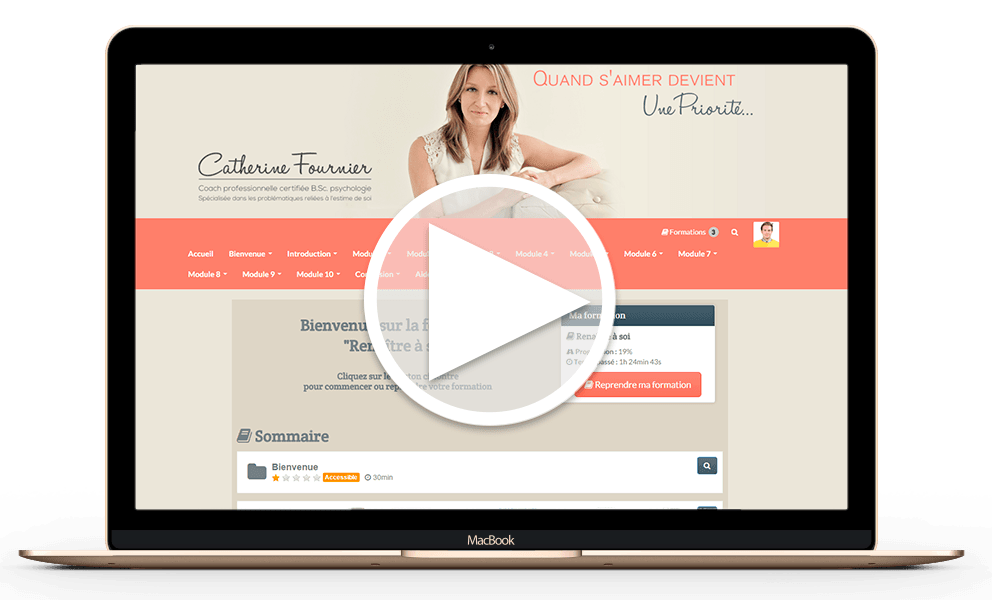 Les étapes clés pour vendre votre formation en ligne
Les étapes clés pour vendre votre formation en ligne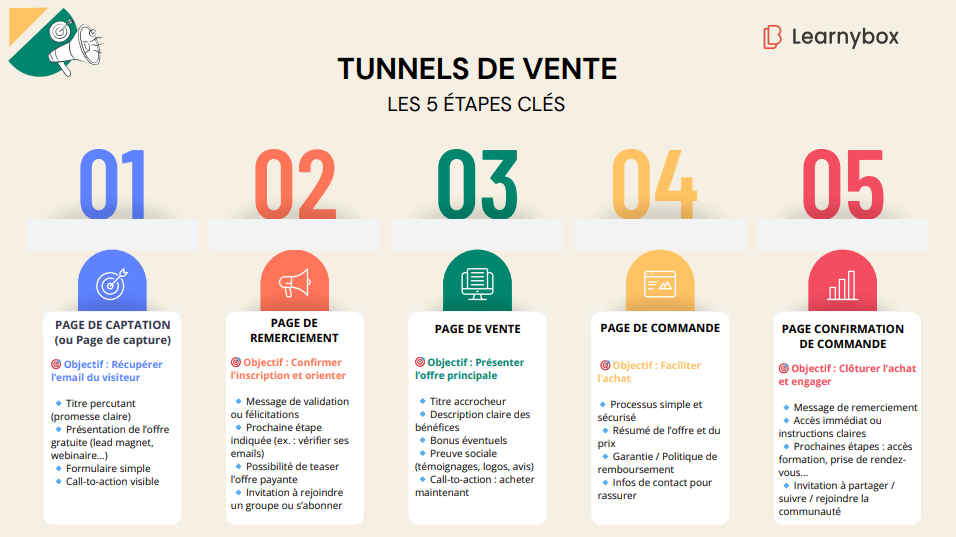 Tunnel de conversion : vendre plus en 2026
Tunnel de conversion : vendre plus en 2026.jpg) Infopreneur : qu’est-ce que c’est, et pourquoi le devenir ?
Infopreneur : qu’est-ce que c’est, et pourquoi le devenir ?